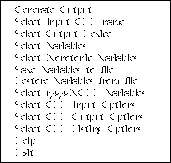
Figure 3.1: Action Menu, CDFlist




The user interface to CDFlist is contained on a single screen divided into several fixed windows and pop-up windows. The Action Menu controls the execution of the program. This menu allows you to move to a different window, start the data output, browse a help file, or exit the program. You must return to this menu each time you want to select a new variable, output option, listing type, or input CDF. This menu may be displayed at any time by entering the Action key. Use the Up and Down keys to highlight a choice in the Action Menu and then enter the Select key to execute that function. The Action Menu appears in Figure 3.1.
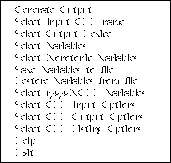
Figure 3.1: Action Menu, CDFlist
Two very important windows are the Keypad Definition and Message windows. They contain information on keyboard functionality (i.e., which keys to use to perform the operations described below) and program status/error messages.
When CDFlist is executed (and a CDF and/or directory is not entered on the command line), you must first specify the CDF you wish to list. If you enter a disk/directory/wildcard specification (without a CDF name), all of the CDFs meeting the specification will appear in a separate pop-up window. Use the Up and Down keys to choose a CDF and then enter the Select key to select that CDF.
The Output window will then be displayed with the valid choices. Use the Up and Down keys to move up and down within the window and then enter the Select key to select the desired output option. If output to an ASCII text file or CDF is selected, you will be prompted for a file/CDF name. You may enter any file/CDF name valid for the operating system being used or accept the default file/CDF name that appears. Do not enter a file extension. (It is automatically appended.) The file extension for a generated ASCII text file is .lis.
The second window (that remains constant on the screen) is the Variable Selection window. This window allows the user to select the variables to be listed or put into a CDF along with any desired filters on the variables. You will automatically be placed in this window after you have entered an output option. You can also enter this window by requesting the Action Menu and then selecting the Select Variables option.
There are four fields on each line in the Variable Selection window: variable name, minimum filter value, maximum filter value, and output toggle. You can move forward to the next field by entering the Next Field key or backwards to the previous field with the Prev Field key. You may also use the Up and Down keys to move vertically through the fields. When the cursor is positioned in a variable name field, entering the Pop-up key will display the variables in the CDF in a pop-up window. Use the arrow keys to highlight a variable and then enter the Select key to select it. You can quit the pop-up window without selecting a variable by entering the Quit key. You may also use the Page Up and Page Down keys to traverse through the pop-up window. The first line in this pop-up menu contains **SELECT ALL**. Selecting this item causes all of the variables to be selected. The second line in this pop-up window contains **RECORD NUM**. This simply gives the user the opportunity to display/filter on the record numbers in the CDF.
After selecting a variable, the cursor is positioned in the minimum filter field. A filter is simply the range of data that you would like to see from the selected variable. If the CDF contains a VALIDMIN and VALIDMAX attribute entry for the selected variable, these values will be displayed as default minimum/maximum filter values. If just specifying a minimum filter value is sufficient, a maximum filter value need not be entered. You do not have to enter a filter for each selected variable. For a line of output to be written for a given record/indices, each filter must be passed. There are two ways to enter minimum and maximum filters. The first is by simply entering the desired values in the appropriate fields. The second method can only be used for variables that consist of a discrete set of values. This method involves entering the Pop-up key (when in the desired filter field), which displays a pop-up window that contains the discrete values for the variable. The desired filter value may then be selected. (The Page Up and Page Down keys may also be used to traverse through the window.)
The minimum/maximum fields (filters) will initially be highlighted. This indicates that the corresponding filter will be used for a variable (if filter values are present). A filter for a particular variable may also be turned off (without erasing the filter values) by entering the Filter On/Off key when on the variable name field. This will toggle off the highlighting of the filter values and indicates that no filtering is to be performed on that variable. Entering the Filter On/Off key again toggles filtering back on for that variable. Note that erasing the filter values is another way to turn off filtering for a variable.
The output toggle field simply gives the user the option not to view a variable they have selected. A user may only wish to filter on a variable and not view it. When positioned on this field, the user simply enters the Out on key to display the variable and Out Off key to not display the variable. Note that the user may also enter Out On/Off keys from the variable name field.
When all of the desired variables and filters have been selected, enter the Action key to display the Action Menu. Selecting Generate Output will cause the listing or new CDF to be generated. Note that the amount of time needed to generate the output will in most cases be significantly reduced if the MONOTON attribute and corresponding entries are present in the CDF (and the variables being filtered are monotonic). See the section explaining Specifying Monotonic Variables for more information on monotonic variables. When CDFlist completes the generation of the output, the Action Menu is redisplayed. It may then be used to select a new CDF to list, respecify the output option, select new variables/filters, get on-line help, select special options, or exit the program.
MS-DOS : A listing may be terminated early by entering the Quit key.
When on the Action Menu options are available to save/restore the current selections in the Variable Selection window. A user may wish to exit the program and upon returning restore the current selections quickly to the window. When the Save Variables To File option is selected, the user is prompted for a file name. (Do not enter an extension.) All of the selections in the Variable Selection window are stored in that file. A default file name of cdflist is available by just entering the Select key at the prompt. When the Restore Variables From File option is selected, the user is again prompted for a file name. (cdflist is again the default.) The selections are restored to the Variable Selection window from that file. CDFlist will check the current CDF for the existence of each variable (displaying only those variables that do exist).
Another option on the Action Menu is Select r/z/zMODE Variables. CDFlist groups variables in three separate manners: rVariables, zVariables, and zMode. All of the rVariables are contained in one group; zVariables are grouped together by dimensionality; and zMode consists of all of the variables in the CDF with the rVariables being made to appear as zVariables. Variables from only one of these groups at a time may be selected for filtering/output. See Section 2.3 for more information on r/zVariables and Section 2.1.2 for more information on zMode.
On the Action Menu three windows of special options are available. Each option brings up a window containing a set of small option selection lists (an example of which is shown in Figure 3.2). The user makes selections by moving the * (the current choice) with the Up and Down keys and moving to the next list by entering the Select key. When entering an option selection list, if the current choice is the one desired, just enter the Select key to move to the next list. To return back to the Action Menu, enter the Quit key at any time.

Figure 3.2: Option Selection List, CDFlist
Selecting Select CDF Input Options causes a window to be displayed with the following option selection lists:
Selecting Select CDF Output Options causes a window to be displayed with the following option selection lists:
Selecting Select CDF Listing Options causes a window to be displayed with the following option selection lists:
On the Action Menu the option Specify Monotonic Variables gives the user the opportunity to specify that a variable is monotonic. This is useful when a CDF does not contain the attribute MONOTON or has the entries incorrectly specified. When this option is executed, a pop-up window is displayed containing all of the variables in the CDF and their monotonicities. If a MONOTON attribute entry exists for a variable, it is set accordingly. An I is displayed if the values increase, D if the values decrease, and F if the variable is not monotonic (or if an entry does not exist). If a variable varies with more than one ``dimension'', N/A is displayed --- these variables can never be specified monotonic. Once inside the pop-up window, the user traverses through the window as in any other pop-up window but with one exception --- the cursor is positioned to the monotonic value of the variable. The user then may change that value by entering the INCREASE key for increasing values, the DECREASE key for decreasing values, or the FALSE key for not monotonic.



